Can You Stream Xbox To Mac
Can you record gameplay on Nintendo Switch? How do you film Nintendo gameplay Switch? This post shares 3 simple ways to help you record gameplay on Nintendo Switch with high quality. The post offers a solution for you to play MKV on Xbox 360/Xbox One/Xbox One S: converting MKV to Xbox video (if necessary), and transferring video to Xbox device.
- How to Stream iTunes Movies to Sony Bravia TVAll iTunes videos are DRM protected and can't be played on Sony Bravia TV or any other Smart TV. This article provides some solutions for you and help you watch iTunes movies on Sony TV successfully.
- 2 Easy Methods to Play iTunes Movies on Sharp Smart TVWanna watch iTunes movies on your Sharp smart TV but fail? This article will tell you how to play iTunes videos on your Sharp TV.
- Can You Watch iTunes Movies on PS Vita?Yeah, TunesKit iTunes M4V Converter will be a great assistant to help you remove the DRM and convert iTunes videos for playback on Sony PlayStation Vita.
- iTunes to PS4 Converter - How to Play iTunes Movies on PS4You can't stream iTunes videos to Sony PlayStation 4 for playback until you use TunesKit iTunes to PS4 Converter to remove the DRM and convert iTunes movies to PS4 compatible video format.
- How to Watch iTunes Movies on Google Pixel 4/4 XLHow can I transfer videos from iTunes to Google Pixel 4? This guide will tell you how to do it with ease.
- Howto: Play iTunes Movies on Galaxy Note 10 and Note 10+Seeking for a way to play iTunes movies on Samsung Galaxy Note 10/10+? Here is a solution for you to remove the DRM and transfer iTunes to Note 10/10+ with ease.
- 3 Ways to Watch iTunes Movies on Hisense TVCan I watch the purchased iTunes movies on my Hisense smart TV? This guide will show you how to do that.
- Can I Play iTunes M4V Movies on HTC U12 Plus?In this tutorial, you will learn an easy method to watch DRM protected iTunes movies on Android HTC U12 Plus.
- Can I Watch iTunes TV Shows on Android Devices?Wanna play your purchased iTunes TV shows on your Android devices? This guide shows you 3 steps to enjoy your TV episodes on Android easily.
- 2020 Guide: How to Download iTunes Movies to ComputerIn this tutorial, you're going to know an easy quick solution to help you download and save iTunes movies to computer.
- How to Play iTunes Movies on Amazon Fire TVThis article shows tips and guides on how to stream iTunes movies and TV shows to Amazon fire TV for watching.
- iTunes to Xbox Converter - How to Stream iTunes Movies to Xbox One/Xbox 360Step-by-step guide on how to easily stream and play protected iTunes movies and TV shows on Xbox 360 and Xbox One.
- Solved: How to Watch iTunes Movies on Samsung TabletHow to download iTunes on my Samsung Galaxy tablet? Here is a guide to teach you how to transfer iTunes movies to Galaxy tablet for enjoying.
- How to Transfer iTunes Movies to USB Flash DriveThis is a complete guide on how to transfer movies from iTunes to USB flash drive for playback by removing DRM from the files.
- See How I Store iTunes Movies to SD Card in ClicksIn this guide, you will lean an easy way to store DRM-protected iTunes movies to SD card, so that you may play them on any other device you like.
- Can You Watch Purchased iTunes Movies Offline? And How…Can I watch purchased iTunes movies offline? Read this post to get the answer and how to do it.
- 2 Ways to Download Movies from iTunes to iPad for WatchingHow can I download movies from iTunes to my iPad? If you're also wondering it, you can now read this post and learn 2 easy methods.
- Resolved! Mirror iTunes Movies to Samsung Smart TV from iPhone without Apple TVLearn how to mirror iTunes purchased or rental movies, TV shows to Samsung Smart TV from iPhone or Mac computer with Apple TV or without Apple TV.
- How to Play iTunes Movies Through Camping ProjectorNothing can be better than a night movie for camping. Here we have a solution for you to play iTunes movies through camping projector.
- Best Way to Watch iTunes Rentals on a Flight Without WiFi
Intro
You can’t talk about live streaming without mentioning Twitch. The platform that came into being as an offshoot of the live streaming platform JustinTV is a fundamental part of the live streaming ecosystem. Twitch started as a gaming-first platform, but in the past few years it’s expanded to include content creators of all genres. Even if you’re not a gaming streamer, you should still know how Twitch works if you want to get into the world of live online broadcasting
Twitch’s 2020 market share of hours watched was 67 percent. Other platforms follow far behind, with YouTube at 22 percent and Facebook at 11 percent. Although 2020 was a huge year for every major live streaming platform (except Mixer), Twitch benefitted the most from the live streaming boom.
👉 Creating a Twitch account
Twitch’s best features are only accessible to registered users. If you want to interact with content, you’ll need to create an account. The same goes for joining the ranks of content creators. So that’s where we’ll start. After that, we’ll cover the software, the gear, and the process of streaming.
👀 How to create a Twitch account for live streaming
Setting up an account is straightforward. Even though Twitch has an extra step for those who want to live stream on the platform, it only brings the total number of steps to three. And Twitch accounts are completely free.
1. Review the community guidelines.
Ideally, you’d read through the whole legal section of Twitch’s website. But there’s a lot of jargon, so stick to the community guidelines at the very least. Read the guidelines before you’ve actually made the account and bookmark the page to check back for occasional updates.
2. Create an account.
On a desktop computer, it’s as easy as clicking the “sign up” button and filling out the form.
On mobile devices, you need to download the Twitch mobile app. Twitch recommends signing up with your phone number initially and adding an email later.
3. Enable two-factor authentication.
Here’s the kicker: you can’t broadcast on Twitch without enabling 2FA, and you can’t enable 2FA on mobile devices. So, head to a desktop computer, log into your account, find the security settings, and enable 2FA. You’ll need a mobile phone to complete the 2FA process.
⚙️ Which software to use for live streaming on Twitch
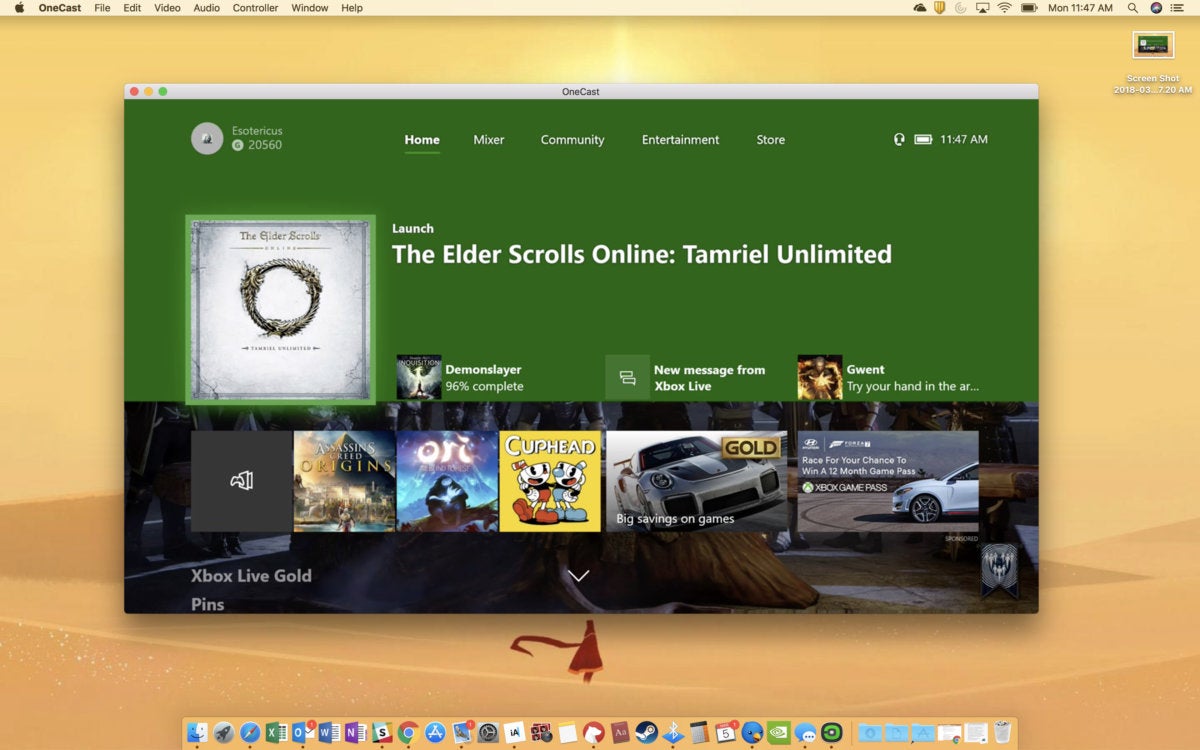
When broadcasting on Twitch from a desktop computer, the consensus is that beginners should start with software encoders unless they have hardware encoders available. Read our guide on the difference between software and hardware encoders to learn why.
Every software encoder comes with its own sets of pros and cons. If you’re interested in some of the more popular options, they are:
- OBS Studio — The top choice for many novice content creators, OBS Studio is a free, open-source streaming software with cross-platform compatibility. The learning curve can be a bit high if you’ve never used live streaming software before.
- Streamlabs OBS — The Streamlabs version of OBS has some great features that might help you monetize your channel. It’s only available on Windows, though. Read about the difference between OBS Studio and Streamlabs OBS to help you decide.
- XSplit — A common solution for broadcasters who want to try out paid software, it only shines if you’re willing to invest in the paid version.
- vMix — Consider this option when you decide you’re ready to become a pro streamer.
If you’re looking for a quick start on Twitch just to see if streaming is for you, try Twitch Studio, Twitch’s proprietary streaming software that’s currently in open beta. For even more options, check out Twitch’s streaming software suggestions.
If you want to broadcast to other platforms besides Twitch simultaneously, you’ll need to enlist an additional software solution to your roster.
Restream, the multistreaming software that integrates broadcasting, chat, and analytics, can help you out. It’s easy to set up, free to use, and doesn’t require a download. We know what you’re thinking: you can’t do simultaneous broadcasts if you’re a Twitch Affiliate. Multistreaming is still a great way to get started on Twitch (you won’t become an Affiliate overnight anyway!), and it can be a valuable ally even after you become subject to the platform’s exclusivity clause.
You there, traveler! The live streaming journey took you to Restream, meaning the prophecy is fulfilling itself. Only a chosen one can read this message, so we bless you with the ultra-powerful buffs and wish you luck on your glorious quest. Grab your 7-day free trial with Restream and a 25% discount on your first upgrade. May the force be with you!
👉 Here is your magic link.
🤔 What type of hardware to use when broadcasting on Twitch
You don’t need the latest generation of CPUs or the newest model DSLR to broadcast on Twitch. The platform isn’t on the leading edge of video quality — it doesn’t support 4K streaming as YouTube does — so you could conceivably get away with lower-quality gear.
However, the one obstacle many Twitch content creators face is, when broadcasting a video game, encoding and gaming can be too much of a burden for a computer’s CPU. So you can’t just start streaming on Twitch with any kind of gear. You need a CPU powerful enough to handle it. Let’s look at gear one at a time.
💁♂️ A computer/console/smartphone
The central part of hardware in any streaming setup is the computer, the console, or the smartphone, depending on what you’re using. Gaming consoles such as the PlayStation 4 and Xbox One are viable options, as are smartphones. These devices provide an easy entry into the world of streaming, because you don’t need to think too much about software and additional hardware.
However, desktop computers are the most popular choice for streaming. You can use a wider variety of hardware with them, and broadcasting software allows for cool features such as creating scenes and using overlays. In fact, desktop computers are so useful that even people who broadcast from consoles often use the consoles for gaming and a PC for streaming the gameplay.
PCs are pretty much unavoidable for high-end streaming, but they’ll also give you the most options when you’re just getting your feet wet. Here’s what you should consider when building a streaming desktop computer:
- The CPU:It needs to handle simultaneous gaming and encoding. You’ll need a fairly strong CPU. The Intel Core i5-10600K and AMD Ryzen 7 5800X are respectable mid-range choices, and the AMD Ryzen 5 3600 is a solid budget-friendly option.
- The GPU:An Nvidia RTX graphics card has built-in hardware encoders, and you can use it with OBS Studio to lend the CPU a hand. Other good GPU options are the Radeon RX 570 and the GeForce GTX 1660 Ti.
- OS:You can use a PC but also a Mac or even a laptop. You’ll need a good one if you want to use it for gaming and broadcasting, though.
- Dual-Computer setup: You can use one computer for gaming and the other for encoding and streaming. The one with a stronger CPU should be in charge of encoding.
Overall, you can start streaming with an i5 processor, 8 GB of RAM, and a solid internet connection. However, the more you want from your content, the more you’ll need to invest in the basic gear. The same rule applies to all other gear you’ll use for broadcasting, too, as you’ll see below.
A microphone
Unless you’re an elite gamer who can attract and hold an audience simply by playing games unbelievably well, you’ll need to offer something more to keep your viewers engaged. Audio commentary is the least you can do — it lets you show some personality and communicate with your audience.
Microphones are always a good investment for streamers because the audio quality of your stream is paramount. You want people to be able to hear you clearly and understand what you say. If your viewers can’t hear you, they won’t stay on your channel. It’s possible to get away with a gaming headset’s built-in microphone for a while, but it would be best to opt for a standalone mic right away. From the lowest to highest priced, some popular choices are:
- Elgato Wave 3
- HyperX Quadcast S
- Audio Technica AT2020
- Razer Seiren Mini
- Blue Yeti X
A webcam
If you think you should add facial expressions and other forms of non-verbal cues to your roster of communication tools, you’ll want to invest in a camera. You can get good results with webcams, which don’t require a capture card. Here are some popular choices:
- Logitech HD Pro C920
- Logitech StreamCam
- Microsoft LifeCam HD-3000
- Razer Kiyo
- Logitech BRIO
If you want to take the video quality of your stream up a notch, you can also try streaming with a DSLR camera. To use it with live streaming software such as OBS, you’ll need a capture card. A DSLR camera is more expensive than a webcam, but it does up your production value.
Choosing the least expensive options for a mic and webcam will set you back around $100 in total, but it will ensure that your Twitch viewers can hear and see you well.
For a basic setup, a PC (or console or smartphone), a mic, and a webcam are all you’ll need.
Additional streaming gear
The basic setup is a great place to start. But eventually, the lack of production value will hold you back. Whether you want to add another computer to your setup or you just want to look better on camera, you’ll need to pick up some additional gear.
Here is some of the gear you might want to consider as the subs start rolling in:
- Lighting— If you’re streaming with a camera, why not use some flattering light that makes you easier to be seen? There are lots of options — LED softboxes provide gentle lighting, a ring light gives you even coverage with just one light, and cheap clamp lights strategically placed can get rid of unseemly shadows.
- Green screen — Whether you want to add or remove your background, a green screen can come in handy. Best of all, most encoders will recognize it, so learning how to use chroma keying in your streams is easy.
- Game capture card — If you want a two-computer setup, or if you want to stream console games via a computer, you’ll need a game capture card. You have two options: external or internal. It might be tough to find a game capture card below the price of $150, though.
- Stream deck — A touchscreen that lets you trigger commands with a brush of your finger, a stream deck is a handy tool if you have a lot of scenes you want to switch between during the broadcast or if you want a simpler way to adjust audio levels and change your lighting.
As you become a more experienced Twitch content producer, you’ll start figuring out which additional gear you need and which serves only to burn a hole in your pocket. When it comes to live streaming gear, think about cost-effectiveness. Always look for the biggest bang for the buck you can afford to spend.
🖥 How to live stream to Twitch from a desktop computer
One of the drivers behind the boom of live streaming is the accessibility. All it takes is an internet connection and a device with a screen to watch live streams. The fact that there is a huge number of people with access to both bodes well for your broadcasting career.
To become a content creator, however, the bar is higher, especially if you want to be successful. But it takes a little more than a decent streaming rig and willingness to get your feet wet. Here are the very basics steps to start streaming on a desktop computer.
1. Plan the content you want to stream.
Twitch is now home to many different types of content. We’ll get into all the great things you can live stream a bit later, but for now, you should understand that different types of content require different gear.
For example, creating good ASMR content requires high-quality microphones or even specialized gear such as the 3Dio Free Space binaural microphone. That type of gear might not be readily available in your local store, and if it is, it might come with a hefty price tag. Plan your content so you can plan your gear.
2. Gather, connect, and set up your gear.
Before you start setting up your streaming software, make sure all the hardware you need is connected. This means connecting your webcam and microphone to your computer. If you plan to add an additional computer monitor to your setup or want to use a green screen, now’s the time to get it ready.
Test everything as well. Set up your webcam at a good angle and check out the audio levels on your mic. Now’s a good time to sound-proof the room you’re streaming in or adjust your lighting if you’re using lights.
3. Install the software and connect it to Twitch.
Any one of the software choices we mentioned earlier will work great for Twitch. For the purposes of this guide, however, we’ll use OBS Studio for all examples and explanations.
After installation, OBS Studio will ask whether or not to run the auto-configuration wizard. Consider opting for a manual setup. That will get you acquainted with some important aspects of streaming.
For starters, head to File > Settings > Stream in OBS Studio. Choose “Twitch” as your service, then either connect your Twitch account to OBS Studio or connect Twitch using the stream key.
For the former, you’ll just need the login information for your Twitch account. For the latter, you should go to Twitch, go to Settings > Channel and Videos, and copy the primary stream key you see there. Paste it into OBS, and you’re done.
4. Add all the audio/video sources and visuals you plan to use.
Everything you want to broadcast in your stream needs to be added as a source in OBS. Your microphone is a source, and the game you want to play is one too, as is the feed from your webcam and whatever’s on your desktop. If you want it on your stream, you have to add it as a source.
The great thing about OBS Studio is that most of the time it will recognize your audio sources. If it doesn’t, you can go to File > Settings > Audio and find the devices you want to use for audio. Usually, this means having a device for desktop sounds (sounds you’re playing on the computer) and a device for the sounds that come from your microphone (your voice).
As far as video sources go, you’ll see the “sources” field in OBS Studio’s main panel. By clicking on the “+” button, you’ll open a menu that lets you add a variety of sources, including games, your desktop, web pages, images, and text files. Keep in mind, though, that the sources appear on the screen just as they appear in the “sources” box, layered on top of one another. Moving a source up on the list will make it visible on top of other sources.
5. Find your perfect streaming settings.
The streaming settings you’ll want for Twitch will depend on the available upload bandwidth, the power of your encoder, and the type of content you want to broadcast. Higher bandwidth, a powerful processor, and being able to dedicate it to encoding only all provide you with higher-quality settings.
If you’re looking for hard numbers, Twitch’s own guide would be a good place to start. Twitch recommends that for a basic 720p@30fps stream, you’ll need a bitrate of around 3000 kbps. If you look up a list of good upload speeds for streaming, you’ll see that this translates to around 5 Mbps upload speed.
Going through the five steps above is the simplest way to set up your OBS Studio for the first stream. It will get you through at the beginning, but you should look at a more in-depth guide when the time comes to take things up a notch.
🤓 How to live stream to Twitch from consoles or smartphones
Live streaming on Twitch from a PC might not be the perfect option for you. Maybe you prefer playing your games on consoles, as many people do. Perhaps you like watching live broadcasts on consoles — a lot of people are doing this, too — and you see no justification for having separate devices for streaming and watching. Or it just might be that you don’t want to go through the clunky process of setting up a gaming PC when there’s a perfectly good console you can use for gaming and streaming. And as a console user, you’re probably already familiar with Twitch.
🎮 How to stream to Twitch from a PS4
If you’re willing to join the less-crowded space of Twitch console streaming, here’s how to set up your consoles after you’ve created a Twitch account and enabled 2FA. We’ll start with the PlayStation 4.
1. Set up your PS4 for live streaming.
There are a couple of settings you should pay attention to before you turn on your game and connect the console to your Twitch account:
- Ensure HDCP is disabled. You’ll find this option under Settings > System. Turn it on when watching content from services such as Netflix on your PS4. When streaming, it should be off.
- Set up your devices. In Settings > Devices you can find options for audio devices as well as the PlayStation Camera. This is where you can adjust levels for your microphone or headset. PlayStation 4 doesn’t support any webcams other than the PlayStation Camera.
- Set up audio sharing. When you launch the game, press the “share” button on the controller and go to Sharing and Broadcast Settings > Broadcast Settings > Advanced Settings > Audio Sharing Settings. This is where you enable the sound from your microphone for your broadcast.
- Enable the chat. In the Sharing and Broadcast Settings > Broadcast Settings > Advanced Settings, you can check the “Display Messages to Spectators and Spectators’ Comments” to enable the chat.
2. Connect your PS4 to your Twitch account.
When you click the “share” button on your controller, you’ll see the option to broadcast gameplay. PS4 will ask which platform you want to use, and after selecting Twitch, you’ll need to connect the console to the account. You can do so by:
- Scanning a QR code you’ll see on your screen, or
- Going to twitch.tv/activate from a computer or smartphone and entering the code you’ll see on your screen.
3. Do a final check and start streaming.
After you’ve connected the console to Twitch, you’ll be able to pick a title for the stream, enable the camera if you have it connected, and select the output quality. When you’re done with that, you’ll be ready to start broadcasting to Twitch from your PS4.
It’s an easy process; you don’t even need to install the Twitch app to do it. You will need the Twitch app if you want to watch other people’s streams on a PS4, however.
For steps on setting up your PS5 to stream to Twitch, check out this guide.
🕹 How to stream to Twitch from Xbox
Xbox, unlike PS4, doesn’t come with native Twitch support. So if you want to stream to Twitch from an Xbox, your journey begins in the Xbox store.
1. Install the Twitch app.
Head to the store on your Xbox, search for the official Twitch app, and install it.
2. Connect the Twitch app to your account.
After running the app for the first time, you’ll get a six-digit code you’ll have to enter manually at twitch.tv/activate. You’ll need a desktop computer or a smartphone to visit that address.
3. Connect and set up your devices.
You can use any regular webcam with an Xbox One, and you can also use external microphones and headsets. Connect everything to your Xbox, and make sure the microphone and webcam are enabled in the settings. You’ll also want to fine-tune some other settings, so go to Settings > Account > Privacy and Online Safety > Xbox Live Privacy > View Details and Customize, and then:
- Go to Game Content and allow the “You can broadcast gameplay” and “You can share content made using Kinect or another camera” options.
- In Online Status and History, select “Everybody” under “Others can see if you’re online.”
It’s also worth noting that the only way to stream video from an Xbox One to Twitch is with a Kinect. The console and Twitch app do not support external cameras, so if you don’t have a Kinect, your stream will have to be audio and gameplay only.
4. Create a title and start broadcasting.
After you’ve set the title for your stream, you’ll be ready to launch a game and begin broadcasting.
📱 How to stream to Twitch from a smartphone
While consoles are pretty much focused on streaming gaming content, smartphones are less so. Twitch’s smartphone app only lets you broadcast from your phone’s camera, so if you want to cast mobile gaming, you’ll have to deal with third-party apps. Here’s how you live stream to Twitch from your smartphone.
1. Download and install the Twitch app.
First things first — you need to have the app installed on your smartphone. Download the Twitch app from the Play Store or the App Store.
2. Log in to the app.
You’ll have to go through Twitch’s whole two-factor authentication process to log in to the app.
3. Press your profile image button in the upper left-hand corner.
Doing so will bring you to the screen where you’ll notice the “go live” button.
4. Press the “go live” button.
You’ll have to allow access to your camera and/or microphone before you’re able to live stream to Twitch via the app.
5. Set up the stream and go live.
Take these few simple steps before finally going live:
- Give your stream a name.
- Select one of the content categories from the dropdown menu.
- Pick the camera you want to use.
- Share a link to your stream via apps you have on your phone.
With that, all that’s left to do is press the “start stream” button, and you’ll be online.
Live streaming on Twitch isn’t too demanding for a novice. You can have your live content on Twitch in a matter of minutes with some basic gear and general computer literacy. It’s that easy to learn how to stream on Twitch — if your goal is just to live stream.

🙌 How to get good at streaming on Twitch
On Twitch, success is measured by the distribution of hours watched. A very limited number of top streamers, four thousand of them, hold three-quarters of live hours watched. Twitch has around 9 million monthly streamers, so the math is obvious. A lot of people aren’t getting many eyeballs on their content.
You’ll need to put in a bit more effort than just learning how to stream on Twitch if your goal is to find a place among the successful streamers. Creating your success strategy starts with the most important aspect: content.
💬 What kind of content should you stream on Twitch?
Gaming content is what originally launched Twitch. For a long time, it was the primary draw of the platform. Even today, people seem to tune in mostly to watch gaming content. Two of the most popular categories, in terms of hours watched, are two game categories: League of Legends and Fortnite.
It’s important to note, however, that as of March 2021, the Just Chatting category was dominating concurrent viewership and racked up 63 million watched hours, accounting for a 12.8% viewing share of total watched hours. In the Just Chatting category, you can find channels about anything, not just games and gamer culture.
So what does this mean for you? You don’t have to get stuck producing bad gaming content if there’s something else you’re much better at. Here are a few tips that should help you get settled into a nice content category — or a few.
1. Are you a variety streamer or do you stick to one category?
Some people will jump between gaming, chats, and streaming as part of a variety content strategy. Others will focus on chatting alone, or creating art, or playing a single game, or playing a genre of games. As a variety streamer, your personality is the major draw. If you’re more of a focused streamer, on the other hand, your knowledge and skills will help you build an audience.
2. Stream what you love.
Chances are that you’ll spend some time streaming to a small audience. Beginnings can be tough, and streaming can sometimes seem like an uphill battle to win over one viewer at a time. The best way to stick with it is by streaming something you actually like doing, whether it’s a hobby of yours or a game you like playing.
3. Carefully choose the games you want to stream.

The most popular games have lots of viewers but also lots of established channels flocking to them. New releases can balloon quickly, as evident in the 2019 success story of Apex Legends. A good trick is to use tools such as Quizzical Pixel’s What to Stream to find games that have good viewership but very few channels streaming them.
4. Consider a cross-game niche people will find interesting.
You don’t have to stick to one category to become a well-respected streamer with a good following. You can be a speedrunner who wants to get through games as quickly as possible. You might be a highly competitive gamer who masters games only to duel people. You might thrive as a community guru who figures out game mechanics and helps others become great at games.
5. Select content you can generate regularly.
Xbox Streaming App For Mac
Because consistency is key when it comes to streaming, the best way to do it is to try to stick to a schedule as much as possible. If the content you want to create doesn’t let you stream regularly, it’s best to avoid streaming that type of content. That is, of course, if you don’t plan to add some other type of content to your portfolio that can fill in the gaps.
👌 How do I make my stream look and sound great?
Your gear and your upload speed play a crucial role in the quality of your stream, but they’re not all that matters. Content affects quality, too, albeit in a different way. There are some other effects you can add to your stream, as well as special settings you can pay attention to, that can make a lot of difference.

How To Stream Xbox To Mac Free
If you want your stream to look and sound like those of some of the most popular streamers, you should consider the following:
- Set up scenes in OBS Studio before the stream. Scenes are different layouts of content you want to appear on the screen, and they’re key for running the stream smoothly.
- Prepare a welcome screen, a BRB screen, and an end screen. These can be static images that let people know you’re starting to stream soon, that you had to step away from the stream, or that the stream has finished.
- Start using overlays. Overlays are graphics that sit on top of your live footage. They can help you customize the look of your stream. There are free, premium, and custom-made overlays available from the best overlay makers.
- Add alerts to your streams. Alerts are audio-visual packages triggered by specific actions, such as someone subscribing to your channel. They are provided by third-party services such as Streamlabs, Muxy, and StreamElements.
- Check out some Twitch extensions. Twitch extensions are apps that can interact with your stream and, for example, provide real-time stats about your game performance. You can also use them to let your viewers play minigames.
- Add music to your stream. You’d be surprised by how empty a stream can sound without music. Streaming copyrighted music without permission can get your channel muted or subjected to other penalties. Stay on the safe side by using royalty-free music services such as Pretzel Rocks, Soundstripe, Epidemic Sound, or Restream Background Music.
- Mind the audio sync. Having issues with audio sync is pretty common if you’re streaming on Twitch. Deal with it in OBS Studio by using the Audio Sync Offset setting you can find in the Audio Mixer settings.
Power up your live streaming setup
If you’re looking to add some power to your streaming setup to make it better at handling whatever game you want to throw at it, adding a dedicated streaming PC is a great way to do it. If you’re running a two-PC setup, you’ll want the one with more processing power to handle the streaming. And you’ll need a capture card.
Capture cards come in internal and external variants. The internal cards must be physically installed onto the streaming computer’s motherboard and then connected with the gaming PC via HDMI. The external cards connect via USB to the streaming computer on one end and via HDMI to the gaming computer on the other end. After that, you only have to add the capture card as a source in OBS.
If you’re using a PC-console setup, the main difference is that the capture card sits in between the console and the TV or computer monitor. Use the “in” HDMI port to plug the console into the card and the “out” HDMI port to connect the card with the display or TV. Again, simply add the card in OBS Studio as a source, and you’re set.
😇 What are the rules of Twitch etiquette that will help me engage the audience?
Just like any other place where people gather, Twitch has its own list of dos and don’ts. Some of them are codified by Twitch in the community guidelines, and yes, you should still read them if you skipped them at the beginning of the article.
But there are also practices that might boost your engagement and generally help everyone watching your stream — including you as a streamer — have a good time. This is the Twitch etiquette, and the most important rules you should observe include:
Can You Stream Xbox One To Macbook

- Say “hello” to viewers who frequent your channel. This will show them your appreciation, and it will give other viewers something to work towards.
- Stick to your streaming schedule. Don’t leave your viewers hanging, and try not to surprise them with impromptu streams too often. People have lives.
- Use social media. Work on establishing a social media presence to further engage with your audience and look out for business opportunities.
- Network with other streamers. You’re not doing this in a vacuum, so play games with other streamers or co-stream with them occasionally.
- Say “thank you” to people who support you. Neglecting this is one of the worst ways to treat the people who back you financially.
- Don’t go to other people’s streams to promote yourself in the chat room. This is beyond bad behavior, and it’s likely to get your efforts blocked by mods.
- Recruit mods. Moderators can make all the difference in keeping your stream’s chat clean and friendly.
You want your channel to be a fun place where people can hang out and enjoy the show. As a streamer, you should be welcoming. You should take your viewers’ time and attention seriously and pay them back by being the best content creator you can be. Never skip an opportunity to engage with your audience, whether it’s by saying “hello” to them when they join or creating content that appeals specifically to your audience.
🦑 Twitch and multistreaming
Stream Xbox To Mac Os
When you’re just starting out your live streaming career, sticking to a single platform can seem like you’re putting all your eggs into one basket. And it kind of is — there are other platforms out there, and you might want to broadcast to them, too. That’s exactly what Restream is for.
Restream is a service that allows you to multistream, or stream simultaneously to several channels. It has all sorts of convenient tools that can help with everything from relaying chats between different platforms to broadcasting pre-recorded content.
If you want to multistream to Twitch and other platforms, you can — but only up to a point. Once you become a Twitch Affiliate, which allows you to start earning revenue from your streams on Twitch, your content will be subject to a 24-hour exclusivity clause. This means that your content will be exclusive to Twitch while you’re streaming it and for 24 hours after.
At this point, you can still use Restream to broadcast your now VoD content to other platforms and enjoy the analytics and chat features it offers. But you’ll have to decide to either go Twitch-first or keep all your cards open and multistream for a while.
😉 Restream Events: Live stream pre-recorded videos to go live on Facebook, Youtube, and more!
Let’s wrap it up!
Live streaming can be an incredibly rewarding experience. If you’re able to create streamable content from something you like doing, you can benefit from starting to stream. Whether it’s by making new friends, finding new business opportunities, or simply exercising your performance skills, streaming can only do you good.
As far as places where you can broadcast entertaining content go, Twitch is an obvious top choice. It’s the leading platform that’s successfully opening its doors to all kinds of content, from gaming to ASMR and full-body makeup tutorials. The platform is so popular and huge in the market that learning how to stream to Twitch is almost a rite of passage for future content creators.
However, Twitch is not the only platform out there. Much of the advice you should follow when streaming to Twitch also applies to other platforms. By learning how to be a successful streamer on Twitch, you’ll learn how to thrive on other platforms, too. If you want to spread your content across several platforms, Restream is the tool you should be using.