Could Not Start Engine Bluestacks Mac

' Could Not Start the Engine ' is a very common BlueStacks error and is frequently encountered in BlueStacks 3 versions, especially BlueStacks 4. This error will prevent BlueStacks from starting. However, many people do not know how to fix Could Not Start the Engine error on BlueStacks and often think it is due to BlueStacks installation .
In fact, this BlueStacks failure to start is caused by the fact that your computer does not meet the minimum configuration, and the simulator and error correction engine of BlueStacks are quite simple. You can refer to the following article of Download.com.vn .
Error displayed when BlueStacks fails to start
Fix Could Not Start the Engine error on BlueStacks
We have a lot of ways and on the forums also share a lot of ways to fix this, however, to be most convenient and to avoid for people who have no experience in using computers, it is convenient to perform, in In this article, Download.com.vn will guide you the 3 easiest ways to fix BlueStacks not starting on your computer.
Now your PC will automatically restart, and once it starts, check whether the Bluestacks engine is starting without an issue or not. Method 4: Remove Bluestacks by uninstalling it from your device and then install it again at safe mode on. In case the above mentioned methods are not working for fixing the Bluestacks not starting issue, then. BlueStacks is an app player that allows you to run Android apps on a PC and play heavy games conveniently. Explore the inevitable effects of Mitoza on a larger screen. Do not get stopped by your mobile device’s small screen; play your games now on a larger screen with BlueStacks.
Bluestacks Engine Won't Load
Method 1: Change the Graphics mode of the BlueStacks emulator
Bluestacks Not Loading
Step 1 : From the main interface of this Android emulator , click the gear icon at the top and select left mouse button on Settings .
Step 2 : Interface Settings - Settings appear, select the Engine section and change the option in Choose graphics mode to DirectX .
Step 3 : At this time, the BlueStacks Android Emulator will ask you to restart to make the last change, left-click on Restart now to perform.
In the case when BlueStacks rebooted and failed, you can add a tick in the Use advanced graphics engine mode (Beta) below and try restarting again.

Method 2: Increase RAM for BlueStacks
Increasing RAM for BlueStacks can be roughly equivalent to speeding up BlueStacks. How to do this has been Download.com.vn introduced to you before. With BlueStacks 4 version, this operation is even simpler, when you just need:
- Left click the gear icon above.
- Select Settings / Engine .
- In the next interface, you drag, move the Memory (MB) to increase or decrease the amount of RAM that will allow this Android emulator to use.
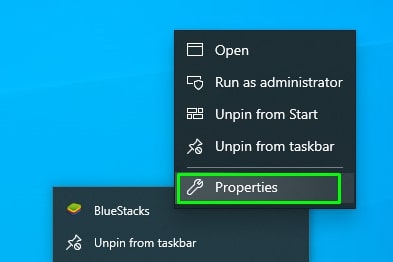
Done, click Restart now to save and make changes.
Method 3: Uninstall BlueStacks and reinstall
If the above two methods do not work, we can perform some intervention in the computer system, but it will be quite complicated and unsafe if you do not have much experience using computers. Therefore, the safest and most effective way is to delete BlueStacks and reinstall the other version.
There are many ways to delete BlueStacks on your computer, you can refer to ' How to delete computer programs ' and follow, or you can use Control Panel, as well as Revo Uninstaller , Your Uninstaller , or Advanced Uninstaller Pro - the most effective removal software for your computer.
After the removal is complete, you can choose to continue to delete in the Registry to make sure before proceeding to reinstall the new BlueStacks.