Lockdown Browser Canvas Download
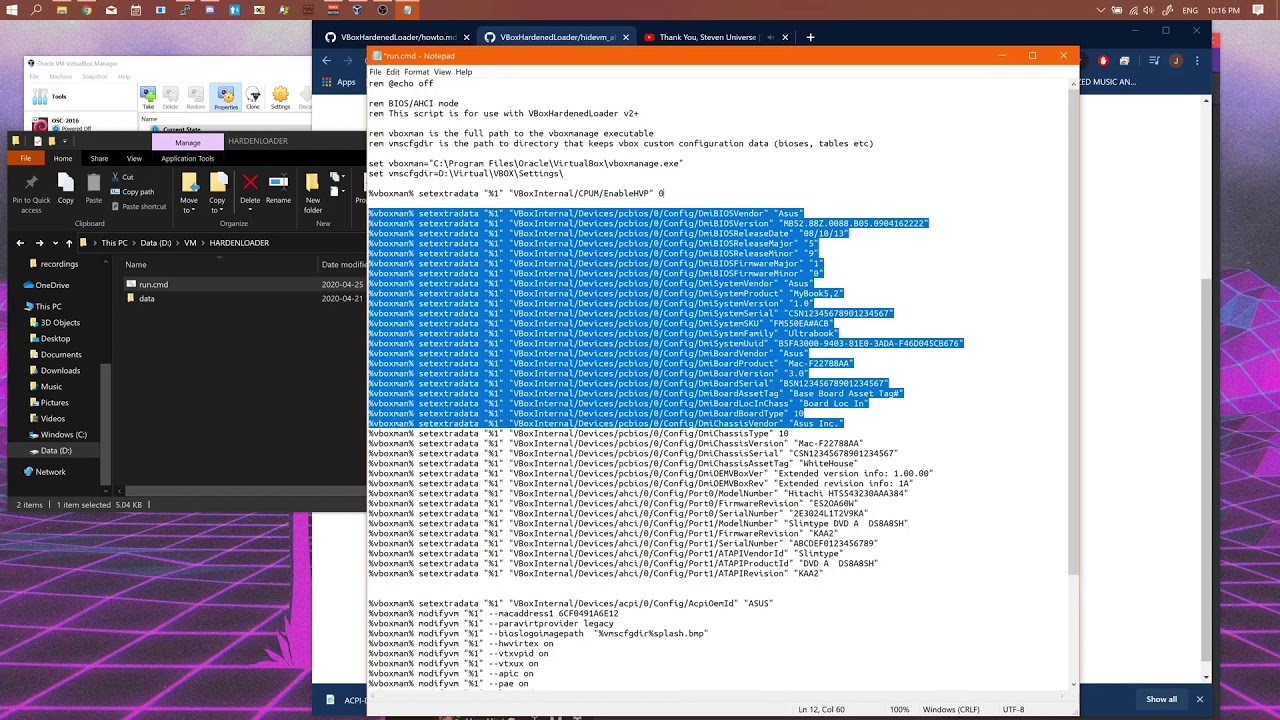
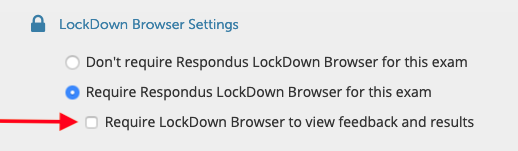
LockDown Browser for Students. LockDown Browser is a secure browser that can be used to prevent printing, copying, going to unauthorized URLs, or accessing other applications during an in-classroom online Canvas exam. LockDown Browser is specifically intended for taking Canvas quizzes, not for others areas of Canvas. Financial Operating Data - View the Financial Data. It is the official policy of the Alabama Community College System and Coastal Alabama Community College that no person shall be discriminated against on the basis of any impermissible criterion or characteristic including, without limitation, race, color, national origin, religion, marital status, disability, sex, age or any other protected. Respondus LockDown Browser is a secure, custom browser that locks the testing environment. Once an assessment is started, students are locked into it until they submit it for grading (unless the instructor makes an exception to LDB settings). LockDown Browser helps decrease test-taking issues and promotes academic integrity for online exams. You should see a hyperlink that says “ Download Respondus Lockdown Browser.” Clicking this will bring you to the download page. Click the Install Now button to download a zip file (.zip). Open the downloads folder and run the file titled “Install Respondus Lockdown Browser.”. HOW TO DOWNLOAD AND UPDATE RESPONDUS LOCKDOWN BROWSER Step 4: A window will appear, asking if you want to allow this app to make changes to your device. Step 5: You will select your language (English is the default) and select Next. Step 6: You will be asked to agree to the terms. Select I agree to terms, then Next.
Lockdown Browser Canvas Download


Respondus Lockdown Browser Download Canvas Vt
Can a Chromebook be used with LockDown Browser and Respondus Monitor? (Higher Ed) | |
| A Chromebook extension for LockDown Browser is available for exams delivered in Canvas, Blackboard Learn, D2L Brightspace, Schoology and Moodle. This solution is for student-owned and also managed devices. The LockDown Browser Chromebook extension also supports Respondus Monitor (except in Schoology), an automated proctoring system used at over 1,000 colleges and universities. The Server Profile Setting The LockDown Browser for Chromebook setting is enabled by default for all Respondus Server profiles. This profile-level setting can be disabled, if desired, and doing so will prohibit Chromebooks from being used for any exam that requires LockDown Browser. Once you enable LockDown Browser to be used for a quiz, the LockDown Browser for Chromebook quiz-level setting is also automatically enabled....just like how it's done with LockDown Browser for Windows and Mac. Installing the Chromebook Extension To install the new extension to a student-owned Chromebook, students will need to use the regular LockDown Browser installation link for your school (they will NOT be able to search for the app directly from the Chrome web store.) The LockDown Browser installation link will direct students to the Chrome web store, at which point they should select “Add to Chrome” to install the LockDown Browser Extension. Managed Chromebooks With managed Chromebooks, students will need to have the necessary permissions to install Chrome extensions, or the extension will need to be pushed to their Chromebooks via the Google Admin Suite. Instructions on how to do this can be found by logging on to Respondus Admin Area, and downloading the administrator guide titled 'Managed Chromebooks.' To obtain technical support, or to report a bug/issue, open a support ticket at https://support.respondus.com/ Known Issues Limitations and/or known issues with LockDown Browser for Chromebook: - Quiz passwords (specified via the 'optional password' field in the LockDown Browser Dashboard) aren’t currently supported for exams that use only LockDown Browser. For exams requiring Respondus Monitor, the optional password field is supported. - LockDown Browser’s Calculator and Spreadsheet features aren’t currently supported - The extended keyboard functions (for adding symbols and special characters) isn’t currently available - LockDown Browser’s “Help Center” is currently unavailable - 'Allow access to specific external web domains' option is currently not supported - (Brightspace) Pop-ups need to be enabled in Chrome for the server otherwise the student gets stuck on the 'Start Quiz' page. Please refer to this article. - (Canvas) “Google Chrome OS can’t open this page” error will occur. Click the 'close' button on the error, and you should be able to proceed. |