Mac Android Studio Emulator
Android Emulators are one of the most popular applications these days because of a variety of purposes which they serve.
It helps android app developers to test the applications which they have developed according to real life usage before they release it.
However, the reason why Android Emulators are so popular because these android emulators allow you to install your favorite android applications on your PC/Laptop which allows you to play your favorite games on a bigger screen with the comfort of using a keyboard and a mouse.
There are a lot of Android emulators which are available for download, but finding the one which is the best and which will suit you the most is not at all easy and it can be very confusing for any user.
In this article we will discuss the top 10 android emulators which you can download to install your favorite android applications on your PC/Laptop.
Contents
The main drawback that hit me is Android Emulator. When we setup Android Studio, it straight away hit us with the below message. Although I am not supposed to be shock as M1 Chip is not Intel Chip.
- After pressing the launch button you will get your Android application running in your ARM virtual emulator:-) Conclusion. In this post, we have seen that is possible to install Android Studio in Macbook Air M1 and use a virtual device even that your M1 doesn’t support VT-x. You can learn more about this emulator in the following references.
- LDPlayer is a lightweight Android emulator focusing on gaming performance. Running Android Nougat 7.1, it features the usual array of gamer-oriented features, including good keyboard mapping.
- 1 Top 10 Android Emulators For PC & MAC
Top 10 Android Emulators For PC & MAC
GameLoop
GameLoop is one of the most popular android emulators available for PC because of the latest changes which this emulator has introduced.
It was previously known as the Tencent Gaming Buddy but since it became the exclusive emulator app for Call of Duty Mobile game, it changed its name to GameLoop android emulator.
It is dedicated completely for playing Android games which means you can install other Android applications on this emulator, but their performance would not be that great.
Game Loop has got plenty of built-in game settings and support for Android games especially FPS(First Person Shooting)games like PUBG Mobile and COD Mobile.
It has really low response time and even heavy games like PUBG Mobile and COD Mobile do not lag during the gameplay. This is why, GameLoop is our number one choice when it comes to Android Emulators.
BlueStacks
One of the oldest and probably the most known and famous Android Emulators of them all is BlueStacks Android Emulator.
It is really easy to install which adds to its popularity and it is one of the most preferred Android Emulators when it comes to gaming purposes. Earlier, BlueStacks was used only by gamers, but now even app developers use it because of the updates this app has received which suits most of the app developers well.
The most recent version of the app BlueStacks 3 is much faster and efficient than ever before and it now runs even the most demanding games at high settings and graphics without lags.
Another reason why BlueStacks is so popular because users can download apps from the official app store of BlueStacks which has apps optimized for being installed on BlueStacks android emulator.
MEmu
MEmu is one of the more recent android emulators launched in 2015 and it mainly targets thegaming audience i.e this emulator is made specifically for gaming purposes.
It is capable ofrunning graphic intense games like PubG Mobile and COD Mobile at high settings and smoothgraphics and the performance of this Emulator is somewhat similar to the performance ofBlueStacks emulator.
The reason why it is so popular because it has also got support for older and slightly outdatedAndroid versions like KitKat and Jelly Bean.It has got dedicated mapping which will help you when you play FPS games like PUBG Mobile.
It can also automatically identify APK files on your computer and can install them just by adouble click on the file.
Nox App Player
If you have used MEmu Android Emulator, you will find Nox App Player quite similar to MEmu because Nox App Player is quite similar to MEmu emulator in terms of usability, interface and performance.
It is one of the best emulators for personal use and has got a really simple interface which makes it very easy to use.
It has got a massive in-built game library and has got the smoothest gameplay on all of them.Nox App allows you to map your keyboard and has also got gesture support which makes it really popular in the gaming community.
KO Player
KO Player is one of those emulators which love gamers because it focuses mainly on gamers. It aims at delivering a lag-free experience to its users which makes it really popular amongst gamers.
KO Player is a free application and this is why you can see a few advertisements here and there for monetization purposes.
KO Player has in-built support for keyboard mapping and it is very easy to set up and navigate through the apps.
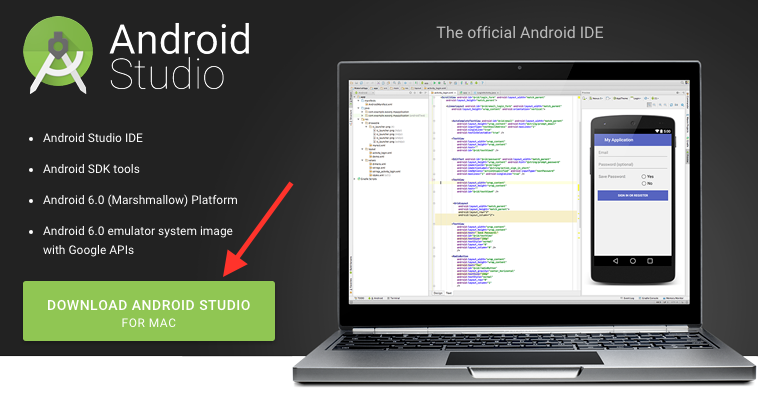
Remix OS Player
After the huge success of Remix OS, Jide Technologies launched its own Android Emulator, the Remix OS Player.
Unlike the Remix OS which was a real operating system and it required disk partition for being installed on the hard drive of a user’s laptop or PC.
However, the Remix OS Player is an android emulator and it is one of the unique android emulators available because of the unique features which this emulator has to offer.
It has been highly optimized for gaming and this is why it is really popular amongst the gamers.
Andy
Andy is a completely free Android emulator and you won’t also be seeing any annoying advertisements.
It has got a unique feature which allows you to use your smartphone as a controller while you are playing your favorite games.
It also allows you to install Android apps directly on your desktop.
It runs very smoothly and could be great emulators for games that you want to play as well.
I personally have played many games and the playing experience was just smooth.
Droid4x
Droid4x is one of the competitor applications to Andy and it comes with many features which the Andy Emulator offers.
It is one of the few selected emulators which is suited more to the developers working on Android App Development instead of gamers.
It can be installed both online and offline using installer packages.
Personally using it on my low configuration PC, it gave me pretty satisfactory results.
Hence, if you have a low configuration PC, you may choose this one.
GenyMotion
GenyMotion is one of the few applications which has been developed specifically for developers although it supports games equally well.
It lets you test your developed applications on various platforms.
Various android versions which can help a developer fascinating their applications on a wide variety of different android versions.
When you will be installing this on your PC, you will notice that this is a very light emulator.
The RAM usage is very little as compared to others.
Android Studio
Android Studio is the official emulator of Google and is a developmental IDE(Integrated Development Environment).
It has been developed mainly for developers and has a lot of in-built tools which are of a great use to these developers.
These are some of the best android emulators and all of them except the BlueStacks emulator do not require powerful processors of additional RAM and most of them would work on Intel or AMD processors with 2 GB or less of RAM.
But it suggested that for a smoother gaming experience, your PC/Laptop should have at least 4 GB of RAM or more.
Using Android Studio Emulator
In this post, we'll go through the easiest steps to run the React Native Android apps on mac. You can go directly to each step using the following links:
This post will explain how to run the 'react-native run-android' command on mac in a very few easy steps. Before you continue reading this post please make sure that:
Mac Android Studio Emulator Killed
- You have a good understanding to mobile development and react native.
- You have Android Studio installed on your mac. If not, then you can download and install it here.
- You have any Android emulator installed and running on your machine through Android Studio AVD Manager.
- You have Visual Studio Code editor installed (or any other code editor). If not, then download it here.
Once you have all the above software and tools installed and ready, please follow the following steps in the same order.
Step 1: Build the react native app on Android Studio
The first step is building the app on Android Studio. No react native commands yet. To do so, open Android Studio, then click 'Open an existing Android Studio Project' as shown in the screenshot below:
A popup selection window will open up where you can select an Android Studio project to open. Now navigate to your React Native app project and open the Android folder inside your project directory. Once you open the Android project folder, the Android Studio will sync and build your project automatically or you can do that manually by clicking Build > Rebuild Project from the top menu.
Once your project is built, make sure that no errors or warnings show in your build window and the build result is completely successful with all icons in green as shown in the following snapshot.

Step 2: Make your Android emulator ready
At this step, your project is built successfully on Android Studio and now it's the right time to open your Android emulator right from the Android Studio. To do so, click Tools > AVD Manager. AVD manager will list all the Android device emulators downloaded and installed on your machine as shown in the screenshot below. In this post, Nexus 6 is used. Click the green play button on the right to run your emulator.
Once your virtual device is fired up, you should see something like the following screenshot.
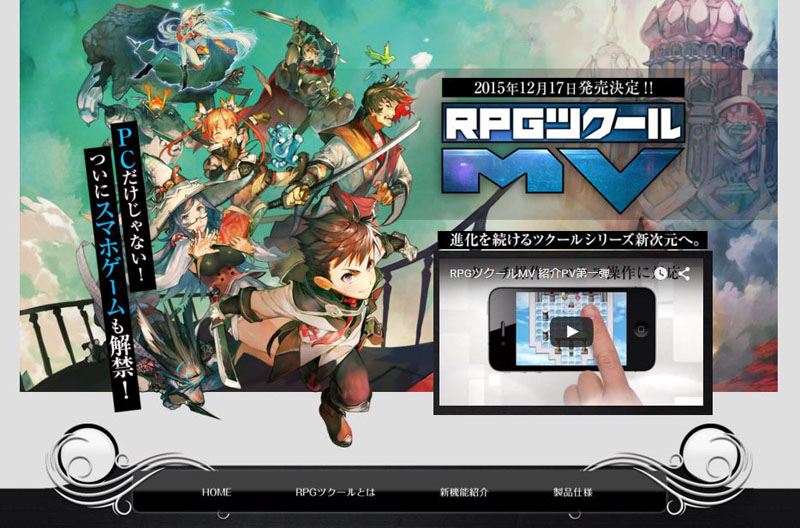
If you have successfully opened your Android device emulator as shown in the screenshot above then it's time to move to the next step.
Step 3: Run your React Native app with 'react-native run-android' command
The last and final step is to run your React Native app in the opened Android emulator. To do so, open Visual Studio Code (or your preferred code editor) then click 'Open Folder' and open the root directory of your React Native app (not the Android directory). Then, click View > Integrated Terminal to be able to run commands in the integrated terminal inside Visual Studio Code. You can run commands in any external terminal but for the purpose of this post, we are going to use the integrated terminal.
Once the integrated terminal is opened, you can start writing the 'react-native run-android' command. This command will start building your app using the installed Gradle compiler shipped with the Android Studio then run the Metro bundler to bundle your app and execute the app on the emulator as shown in the following screenshots.
Mac Android Studio Emulator Path
And finally your app will open on the Android emulator as shown below.
The key trick
Running React Native apps on Android is different from running the iOS ones. On iOS, it's even easier by just running 'react-native run-ios' on the terminal and that will automatically invoke your default iOS simulator which is not the case on Android. On Android, you have to build your Android project first on Android Studio, then make your emulator ready then running the 'react-native run-android' command comes in the last step.
I hope that you have followed the same steps in the same order without any issues and everything went smooth enough. However, if you found any issues in any step, feel free to share your findings in the comments and I will be happy helping.