Macos Mojave Patcher Tool
Today I will tell you how to install macOS Mojave or other fresh macOS on an unsupported Mac using the Mojave Patcher Tool. This utility is available for free. You can see more information and patcher updates here on a dosdude site.
MacOS Mojave Patcher is an application that allows to easily create a modified copy of macOS Mojave for use on unsupported Macs. Therefore, with this tool, you can make a modified install drive to use for installing macOS Mojave on computers that don't support this operating system. Today I will tell you how to install macOS Mojave or other fresh macOS on an unsupported Mac using the Mojave Patcher Tool. This utility is available for free. You can see more information and patcher updates here on a dosdude site. You carry out all actions with the computer and the program at your own peril and risk! MacOS High Sierra Patcher, the successor to macOS Sierra Patcher, is an easy-to-use tool that allows anyone to install macOS High Sierra on unsupported Macs.
- Once the Mojave installer has finished downloading, select the Mojave icon in the macOS Mojave Patcher window. Select your Mojave installer and click open Now, select your volume by clicking the dropdown menu under the picture of a hard drive. You want to select the name of your USB drive.
- MacOS Patcher is a command line tool for running macOS Sierra, macOS High Sierra, macOS Mojave, and macOS Catalina on unsupported Macs Catalina Unus It's integrated into macOS Patcher so you if you have a Mac supported by it, you can create your patched installer using Catalina Unus, and then add macOS Patcher's patches to it by selecting the.
Attention! Do not forget! You carry out all actions with the computer and the program at your own peril and risk! No one is responsible for damage to your computer or loss of data except you! If you have crooked hands, do not grab it!
Read more: How to Install Boot Camp and Install Windows 10 on Mac?
Devices Supported

Early-2008 or newer Mac Pro, iMac, or MacBook Pro:
- MacPro3,1
- MacPro 4.1
- iMac8.1
- iMac9.1
- iMac10, x
- iMac11, x (systems with AMD Radeon HD 5xxx and 6xxx series GPUs will be almost unusable when running Mojave. More details are located in the Known Issues section below.)
- iMac12, x (systems with AMD Radeon HD 5xxx and 6xxx series GPUs will be almost unusable when running Mojave. More details are located in the Known Issues section below.)
- MacBookPro 4.1
- MacBookPro5, x
- MacBookPro6, x
- MacBookPro 7.1
- MacBookPro8, x
Late-2008 or newer MacBook Air or Aluminum Unibody MacBook:
- MacBookAir2.1
- MacBookAir3, x
- MacBookAir4, x
- MacBook 5.1
Early-2009 or newer Mac Mini or white MacBook:
- Macmini 3.1
- Macmini 4.1
- Macmini5, x
- MacBook 5.2
- MacBook 6.1
- MacBook 7.1
Early-2008 or newer Xserve:
- Xserve2.1
- Xserve3.1
Devices that ARE NOT Supported
Mojave Patch
2006-2007 Mac Pros, iMacs, MacBook Pros, and Mac Minis:
- MacPro1,1
- MacPro2,1
- iMac4.1
- iMac5, x
- iMac 6.1
- iMac7.1
- MacBookPro1,1
- MacBookPro2, x
- MacBookPro3.1
- Macmini1,1
- Macmini 2.1
- The 2007 iMac 7.1 is compatible if the CPU is upgraded to a Penryn-based Core 2 Duo, such as a T9300
2006-2008 MacBooks:

Mojave Patcher Dosdude
- MacBook1.1
- MacBook 2.1
- MacBook 3.1
- MacBook 4.1
- 2008 MacBook Air (MacBookAir 1.1)
Dosdude1 Mojave
What Do you Need?
A copy of the macOS Mojave Installer App. This can be obtained from the Mac App Store using a machine that supports Mojave, or by using the built-in downloading feature of the tool. In the Menu Bar, simply select “Tools -> Download macOS Mojave …“
Read more: How to Resize Partition on a Mac?
How to Install macOS Mojave with Mojave Patcher Tool?
- Insert a suitable USB flash drive, open Disk Utility and format it in OS X Extended(journal);
- Open “macOS Mojave Patcher” and specify the path to your macOS Mojave installer;
- Select your flash drive in the list of devices and click “Start”;
- After the operation is complete, restart your Mac with the Option (Alt) button pressed, select your USB flash drive in the boot menu;
- Install macOS on the selected drive partition;
- When the installation process is complete, reboot the device by selecting the installer disk to boot. After that, open the macOS Post Install application;
- In the application window, select your Mac model. You will be offered the best patches based on the selected model. You can also mark other patches as desired;
- Select the partition on which macOS Mojave was installed, and click Patch. When the process is complete, click “Reboot”;
- Rebuilding the cache before rebooting the system may take some time! Note: If for some reason the system does not work correctly after rebooting, restart your Mac with the Option (Alt) button pressed, select the installer disk in the boot menu, then run the Post Install patch again and select the “Force Cache Rebuild” option. Then reboot the device;
- When the Mac reboots, it will launch a fully working version of macOS Mojave.
Conclusion
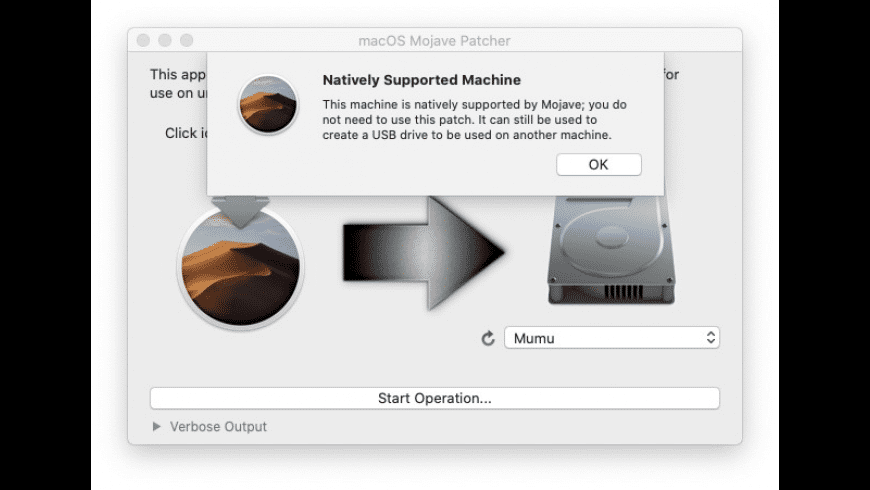
When you install the system using the macOS Post Install tool, a program called Patch Updater (Applications/Utilities folder) will appear on your Mac. This app will inform you about patch updates available for your device and offer to install them.