Os X 10.11 El Capitan Download Page
If you want El Capitan you will be guided to download the InstallMacOSX.dmg which once downloaded and processed. Will allow you to install a full working version of Mac OS X El Capitan and that version will be 10.11.6, this is all you need. Upgrade from previous versions to OS X 10.11 (El Capitan) From the Apple menu, select App Store. When the App Store opens, search for and download El Capitan. If you don't already have an Apple ID, you'll need to create one. Apple has released OS X El Capitan as a free update to all Mac users. The new version of system software is officially versioned as OS X 10.11, and the final build number is 15A284. Users can start the download now from the App Store using the direct link below. OS X El Capitan brings performance updates and improvements to the Mac operating. Mar 21, 2016 OS X El Capitan 10.11.4 Update The OS X El Capitan 10.11.4 update improves the stability, compatibility, and security of your Mac, and is recommended for all OS X El Capitan users. This update:. Adds the ability to passcode-protect notes containing personal data in Notes.
Download & Update OS X 10.11.1 El Capitan The easiest way for Mac users to get OS X El Capitan 10.11.1 is through the Software Update mechanism of the App Store: Start a backup with Time Machine or back up the Mac with your desired method if you haven’t done so yet.
#Download El Capitan.DMG - OS X 10.11 #Download El Capitan.DMG - OS X 10.11 Installer.ISO #How to upgrade to OS X El Capitan - Apple Support. #Download El Ca. Install Mac OS X El Capitan on VirtualBox. Before going to install Mac OS X El Capitan, you need to download VirtualBox. After that, you downloaded successfully VirtualBox install the software on your PC. Remember one thing that VirtualBox and VMware Workstation this too is.
Apple OS X El Capitan beta was first released to developers in July 2015 and was released to the millions of Apple consumers worldwide September of 2015, following several beta releases. This version of the Apple Mac OS X marks a significant milestone in Apple Mac OS history for many reasons. It was the 12th major release of the Mac OS X line, since the introduction of the new brand in 2002 by Apple from its previous product line of Mac OS.
Download El Capitan OS X is also significant since it’s the last version of Apple Mac OS X releases as its successor Sierra was released in the year 2016 under the brand macOS. El Capitan is a rock formation found in Yosemite National Park, which gives out the meaning that the new release is a solid version of its predecessor, Yosemite. The naming convention to use important landmarks of Northern California started with the Apple release of Mavericks.
At the time of release, El Capitan was promoted as a significant release by Apple similar to how they promoted Mavericks and Yosemite upgrades which were the predecessors of El Capitan.
Brief Guide For Download El Capitan
In this article, we’ll also discuss few things that you should do before you upgrade your OS to the new Download El Capitan version in order to make sure your computer is all ready for the new upgrade including whether your Mac is compatible both in terms of hardware and software. There we will discuss the minimum system requirements and supported Mac devices released in the past.
Installation Methods For Download El Capitan

El Capitan 10.11 Download Free
1. Download El Capitan Mac OS X from scratch while upgrading the current Mac OS version
The new Apple El Capitan supports two installations methods. As in the case of many other operating system installations, Apple El Capitan also provides an option to upgrade from your current OS version or the option to install the new download El Capitan Mac OS X from scratch. The default method which is the upgrade installation option will try to install OS X El Capitan to your Mac device while protecting your user data and app data. This is currently the most frequently used method of upgrading to the new version of Mac OS X and also the easiest too. If your Mac computer is in very good shape and running smoothly, it is recommended to install using this method.
2. Download El Capitan and install fresh the Mac OS without upgrading current Mac OS version
The second method of installations is the clean install method. It basically erases the entire content of your chosen drive and installs a fresh, smooth version of the new operating system which is download El Capitan Mac OS X in this case. This would mean no older versions of the Mac OS X, system applications and user data all will be wiped out with a clean install. This is an excellent choice to test an operating system on a separate disk drive or a partition in cases where you have had prevailing software issues on your computer which you have been unable to fix. Therefore when these issues become a major headache for you, your best option is to perform a clean install of the OS X – El Capitan. Although you may have to let go of your apps and their data, it becomes a smaller price to pay for when compared to running the system in its current state with a truckload of software issues.
The upgrade install option is pretty straightforward. Therefore in this article, we will only discuss the download El Capitan and clean installation of El Capitan Mac OS X.
Download El Capitan iso and dmg installer
To get the latest features and maintain the security, stability, compatibility and performance of your Mac, it's important to keep your software up to date. Apple recommends that you always use the latest macOS that is compatible with your Mac.
Learn how to upgrade to macOS Big Sur, the latest version of macOS.
Check compatibility
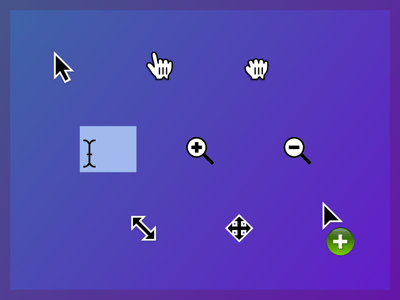
If a macOS installer can't be used on your Mac, the installer will let you know. For example, it might state that your Mac doesn't have enough free storage space for the installation or that the installer is too old to be opened on this version of macOS.
If you want to check compatibility before downloading the installer, learn about the minimum requirements for macOS Catalina, Mojave, High Sierra, Sierra, El Capitan or Yosemite. You can also check compatible operating systems on the product-ID page for MacBook Pro, MacBook Air, MacBook, iMac, Mac mini or Mac Pro.
Os X El Capitan 10.11 6 Iso Download Iso
Make a backup
Before installing, it’s a good idea to back up your Mac. Time Machine makes it simple and other backup methods are also available. Learn how to back up your Mac.
Download macOS
It takes time to download and install macOS, so make sure you're plugged into AC power and have a reliable internet connection.
These installers from the App Store open automatically after they've been downloaded:
- macOS Catalina 10.15 can upgrade Mojave, High Sierra, Sierra, El Capitan, Yosemite and Mavericks
- macOS Mojave 10.14 can upgrade High Sierra, Sierra, El Capitan, Yosemite, Mavericks and Mountain Lion
- macOS High Sierra 10.13 can upgrade Sierra, El Capitan, Yosemite, Mavericks, Mountain Lion and Lion
Your web browser will download the following older installers as a disk image named InstallOS.dmg or InstallMacOSX.dmg. Open the disk image, then open the .pkg installer inside the disk image. It will install an app named Install [Version Name]. Open that app from your Applications folder to start installing the operating system.
- macOS Sierra 10.12 can upgrade El Capitan, Yosemite, Mavericks, Mountain Lion or Lion
- OS X El Capitan 10.11 can upgrade Yosemite, Mavericks, Mountain Lion, Lion or Snow Leopard
- OS X Yosemite 10.10can upgrade Mavericks, Mountain Lion, Lion or Snow Leopard
Install macOS
Os X El Capitan 10.11 6 Iso Download Windows 7
Follow the onscreen instructions in the installer. It might be easiest to start the installation in the evening so that it can be completed overnight, if needed.
If the installer asks for permission to install a helper tool, enter the administrator name and password that you use to log in to your Mac, then click Add Helper.
Os X Version 10.11 Download
Please allow the installation to be completed without putting your Mac to sleep or closing its lid. Your Mac may restart, display a progress bar or show a blank screen several times as it installs both macOS and related updates to your Mac firmware.
Learn more
Mac Os X El Capitan Download
You might also be able to use use macOS Recovery to reinstall the macOS you're using now, upgrade to the latest compatible macOS or install the macOS that came with your Mac.
On this page:
- Reinstall El Capitan on a computer alreadyrunning it
Upgrade from previous versions to OS X 10.11 (El Capitan)
- From the Apple menu, select App Store....
- When the App Store opens, search for and download El Capitan. If you don't already have an Apple ID, you'll need to create one. You can monitor the download process in the 'Purchased' section of the App Store.
- Once the download is complete, the installer should automatically open.
If it doesn't, or you don't want to complete the installation at this time, you can come back later and double-click Install OS X El Capitan in your
Applicationsfolder.Within the installer, click Continue, agree to the license agreement, and then choose the disk where you want to install El Capitan.
After you begin the installation, your computer may need to restart more than once before finishing, and then you may be asked to enter basic information.
- From the Apple menu, select App Store..., and then install any available updates.
High Sierra Download
Reinstall El Capitan on a computer already running it
Reinstall while keeping files, applications, and settings
- Restart your computer, and immediately hold down
command-runtil the gray Apple logo appears. - If prompted, select your main language and then click the arrow.
- Click Reinstall OS X, and then Continue. Follow the instructions on the screen, and then choose your hard disk. Click Install, and enter your Apple ID information if prompted.
- When the installation is complete, select App Store... from the Apple menu, and install any available updates.
Reinstall while erasing everything on your computer
How To Download El Capitan 10.11
Restart your computer, and immediately hold down
command-runtil the gray Apple logo appears.- If you see a screen asking you to select your main language, choose it, and then click the arrow.
- Click Disk Utility, and then Continue.
- In Disk Utility:
- Click your hard disk in the left column, and then click the Erase tab.
- Next to 'Format:', make sure OS X Extended (Journaled) is selected. In the 'Name:' field, give your disk a name. Click Erase.
- Once it's completed, quit Disk Utility.
- Click Reinstall OS X, and then Continue:
- Follow the instructions on the screen, and then choose your hard disk.
- Click Install. If prompted, enter your Apple ID information.
- Once the installation is complete, you'll be asked to enter basic information, and have the option to transfer data from another computer or backup.
- From the Apple menu, select App Store, and then install any available updates.