Mac Zip Into Multiple Files

- How To Zip Files On Mac: Save Space With Compressed Archives ...
- Unzip Multiple Files Into One Folder? | MacRumors Forums
Click the Tools tab and click Multi-Part Zip File Type the name for your split Zip file and choose a target folder Note: The name must be different from the name of the open Zip file. Click OK to create the Split Zip file. Mac X Open Multiple Zip Files To One Folder Unzip With OSX you can run a simple terminal command and extract all the files into the same directory without the need of a third party application.
WinZip® makes it easy to create Zip files (.zip or .zipx) that are split into smaller pieces of a size that you specify. There are several reasons why you might want to do this, such as:
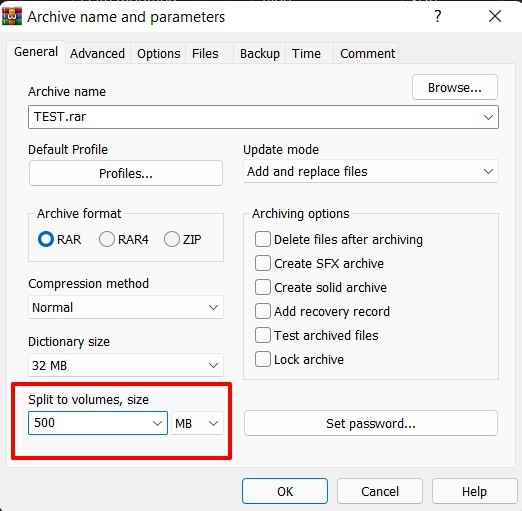
How To Zip Files On Mac: Save Space With Compressed Archives ...
- To assist with large downloads. Some users may have difficulty downloading very large Zip files from web sites, FTP sites, etc. You can use the split Zip feature to break large files into smaller pieces that can be downloaded separately.
- To overcome email size limits, as an alternative to sharing the Zip file to the cloud. Some email systems limit the size of attachments. If you want to email a large Zip file that exceeds your limit, sharing is usually the easiest solution, but, if that is not an option, you can also split the Zip file into smaller parts and email them separately.
- Compress a file or folder: Control-click it or tap it using two fingers, then choose Compress from the shortcut menu. If you compress a single item, the compressed file has the name of the original item with the.zip extension. If you compress multiple items at once, the compressed file is called Archive.zip. Unzip (expand) a compressed item: Double-click the.zip file.
- HypotheticalFILE4.zip HypotheticalFILE5.zip Rather than double-clicking each.zip file (which most of the time creates folders for each file extracted) you can run a command from the Terminal which will extract all the files in to the same directory. Open Terminal and navigate to the directory where all the zip files are stored.
- Splitting a File: Right click the file you want to split, then roll your mouse over the 7-Zip, then click Add to archive. In my tests I am splitting a testfile.exe that is 625MB. The Add to Archive menu will come up, i n the Archive format section click the drop-down box and select zip. Then i n the Split to volumes, bytes section, enter.
To split an existing Zip file into smaller pieces
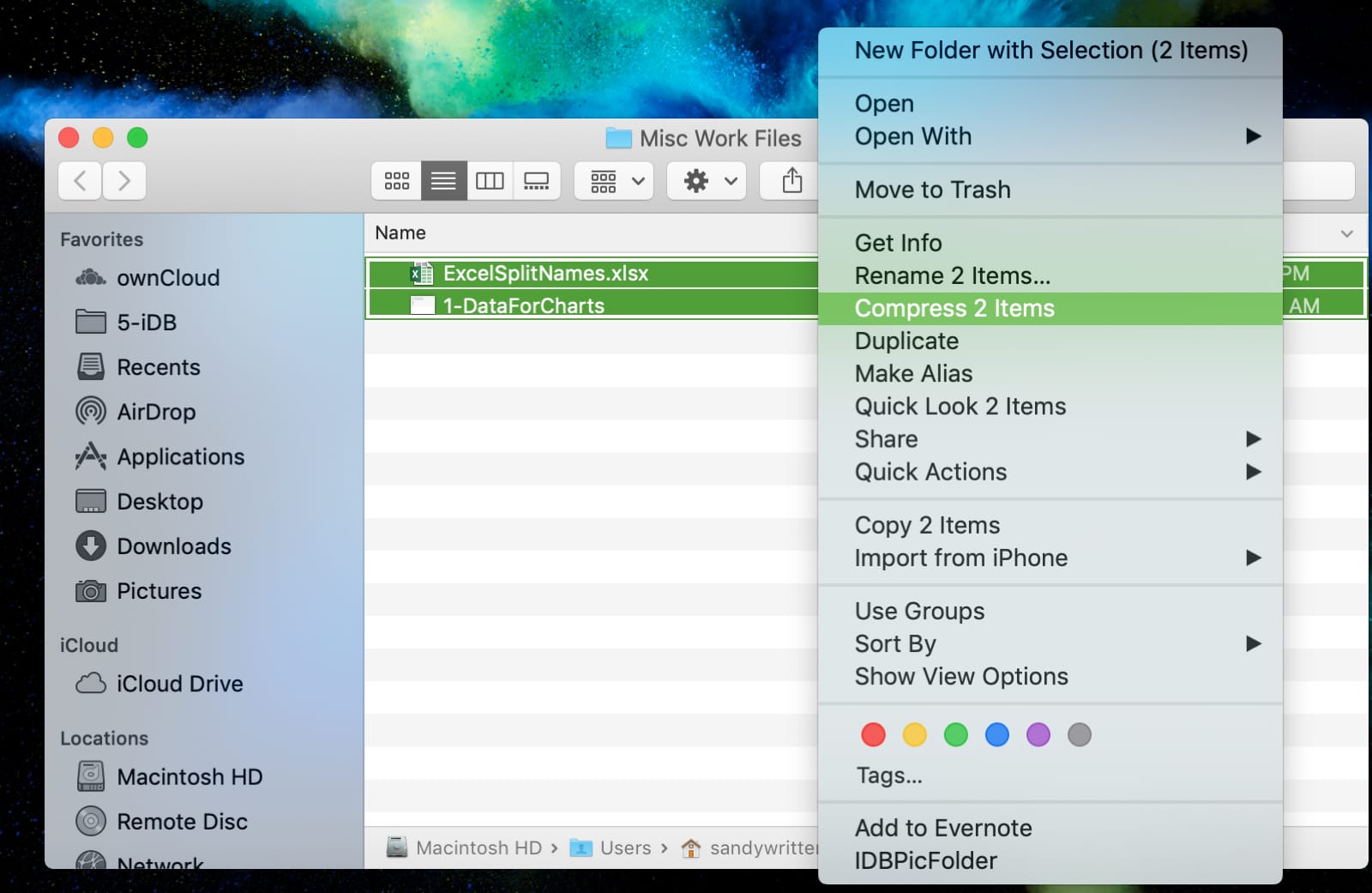
If you have an existing Zip file that you want to split into multiple pieces, WinZip gives you the ability to do that.
Using the WinZip Ribbon interface
- Open the Zip file.
- Open the Settings tab.
- Click the Split dropdown box and select the appropriate size for each of the parts of the split Zip file. If you choose Custom Size in the Split dropdown list, the Custom Size (MB) field will become active and allow you to enter in a custom size specified in megabytes.
- Open the Tools tab and click Multi-Part Zip File.
- In the Split window, browse to the location where you want to create the new split Zip file.
- Type in the file name for the new split Zip file in the File name box.
- Click OK.
- WinZip will create your split Zip file using the size you specified in step 3 as the maximum size for each part. The result will be one file with a .zip or .zipx extension, and additional files with numeric extensions: .z01 or .zx01, .z02 or .zx02, etc.
To create a new split Zip file
You can create a new split Zip file with the WinZip submenu of the context menu.
- Open WinZip and follow steps 2 and 3 above (unless you know the size is set as you want it already).
- Highlight the file(s) and/or folder(s) you want to use to create a split Zip file in Windows Explorer or on the Desktop.
- Right click in the highlighted area and choose Create a Split Zip File from the WinZip submenu of the context menu.
- In the window that opens, change the file name and the destination if you wish, and choose other options, then click Create.
Notes
- Each of the segments of the split Zip file will have a different extension. WinZip creates files with names like Data.z01 or Data.zx01, Data.z02 or Data.zx02, and so on, except for the very last segment of the new Zip file. The last segment will always have either the .zip or .zipx extension, respectively, based on the compression method used when creating the Zip file (e.g., Data.zip, Documents.zipx).
- To open the split Zip file, open the file with the .zip or .zipx extension. Don't try to open any of the files with the numbered extensions; WinZip won't recognize them as Zip files.
- Once the split Zip file has been opened, you can work with it much as you would work with a regular Zip file, except you can't add any new files or remove existing files. Some operations such as creating self-extracting Zip files and editing comments are also disabled for split Zip files.
- The sizes listed as 1.2MB, 1.44MB, and 2.88MB are approximate. The segments of the split Zip file are sized appropriately to fit on media of the specified size. You cannot, however, use decimal points when specifying sizes in the Other size field.
- The split Zip file format is an extension of the Zip 2.0 specification. Therefore, some Zip utility programs may not be able to open split Zip files. Please see Split Zip file compatibility information for more details.
When you come across split ZIP files that look like sequential part numbers, before extracting files out of the archive, you first need to join the split files together into a single, complete, ZIP file. A split ZIP file could look like this, for instance: 691-5088-A.zip_.001 NOTE: Just so it's clear to everybody, this article talks about ZIP but it obviously works on ANY type of file. It doesn't matter if it's a ZIP or DMG or TEXT or any kind of file, that is irrelevant. It's just a split file. It has nothing specific to do with ZIP. You can think of 'ZIP' here in this article as 'A FILE'. e.g. ASD_ssps_004-0303-A.001.dmg + ASD_ssps_004-0303-A.002.dmg will become ASD_ssps_004-0303-A.dmg Under WindowsOpen a command prompt and navigate to the folder containing all the ZIP part files. Once you're under that folder, adapt the following command (here based on the part files listed in example above) to your situation: copy /B 691-5088-A.zip_.* 691-5088-A.zip NOTE: Remember that '.zip' is only an example here. If your file is, e.g. a DMG, then it should end with '.dmg', not '.zip'. What this does is to create a combined file (copy) from all the ZIP parts and save it as 691-5088-A.zip which you can then expand normally. Under Mac OS X or LinuxOpen a Terminal window and navigate to the folder containing all the ZIP part files. Once you're under that folder, adapt the following command (here based on the part files listed in example above) to your situation: cat 691-5088-A.zip_.* > 691-5088-A.zip NOTE: Remember that '.zip' is only an example here. If your file is, e.g. a DMG, then it should end with '.dmg', not '.zip'. What this does is to combine (cat) all the files into a single file named 691-5088-A.zip which you can then expand normally. Under classic Mac OS (9, 8 or 7)Use ChunkJoiner. Select all the .001, .002, .003, etc ZIP part files all at once then drag and drop the files selection onto the ChunkJoiner app icon and save the recombined output a file name. If dragging and dropping files onto the app icon doesn't work, rebuild the desktop once before using this app so that the Finder knows that this app accepts all file types. That's it :) |

